Microsoft Learning Tools with Stephen Howell
In his session, Stephen presented Microsoft Learning Tools, taking attendees through Microsoft OneNote, Microsoft Word and Powerpoint.
About the Speaker
Stephen Howell has 22 years of experience in software engineering, lecturing, program management. He has also been a teacher in the education industry. Stephen is currently the Academic Program Manager for Microsoft Ireland. In this role, he advocates for STEM skills at K12, computer science skills to higher and further education customers, and digital transformation to government educational agencies.
His Session
- What are Microsoft Learning Tools?
- Microsoft OneNote Introduction
- Text Extraction from Images
- Customisable Text Presentation
- Text to speech
- Text Translation
- Maths Equations for OneNote
- Microsoft Word Learning Tools
- Speech to text
- Navigation Page
- Editor Feature
- Immersive Reading for Word
- Microsoft Power Point Accessibility Tools
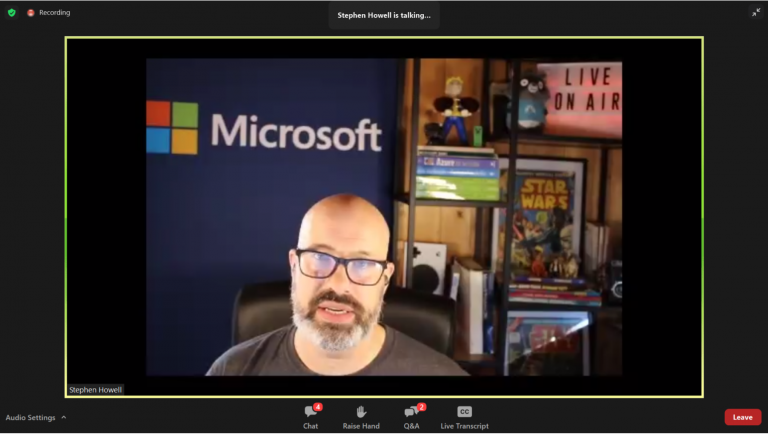
What are Microsoft Learning Tools?
Learning Tools for Microsoft are tools that have been integrated into over 17 products to help the accessibility of content. Microsoft designed these tools to help with dyslexia. However, they assist with a range of disabilities – overall making content creation easier for anyone using their products.
Microsoft OneNote Learning Tools
OneNote is a scrapbooking tool and digital notebook. It can capture any content that comes your way. Stephen shared that he used it when he was a student. He now uses these for work. Three years ago, a Microsoft Hackathon about dyslexia brought up Microsoft Learning Tools. The aims of Microsoft’s Learning Tools include:
- Allowing students to present content so they don’t have to go back to the educator and say “I can’t consume this”.
- Allowing the educator to check if their content is accessible when creating new content.
- If a student receives something that is not accessible to them, they can have a personalised way of viewing documents.
Text Extraction from Images (blind and low vision users, additional language learners)
Stephen showed us a photograph of a book that he had as a child. The book is called ‘Hannibal on Holiday’ and is about a hamster who gets lost. Stephen took this photograph with his phone.
To extract text from an image: right-click on the image and select ‘Copy the text from Image’. This is great for lecturers who have old content that may be difficult to share in an accessible format.
Customisable Text Presentation (dyslexic and low vision users)
With the copied text from the image, Stephen showed us next how to customise the text presentation. This is important for those with dyslexia or low vision users. To do this – click on the Immersive Reader Button in the ‘View’ toolbar. This allows the user to view the text in full-screen mode, with no decorations or distractions.
When customising the text, this immersive reading feature allows the user to change
- Text Size
- Text Spacing
- Text Font
- Background Colour
The immersive reading feature creates these changes without affecting the underlying document.
There is also a grammar section in this immersive reading feature. Stephen showed us the switch syllables on the option. When this setting is applied, every word is divided with a black dot in between each syllable. In this grammar section, the user can also highlight nouns, verbs, adjectives, and adverbs.
Finally, the focus feature highlights 1, 3, or 6 lines of text. It looks like this:
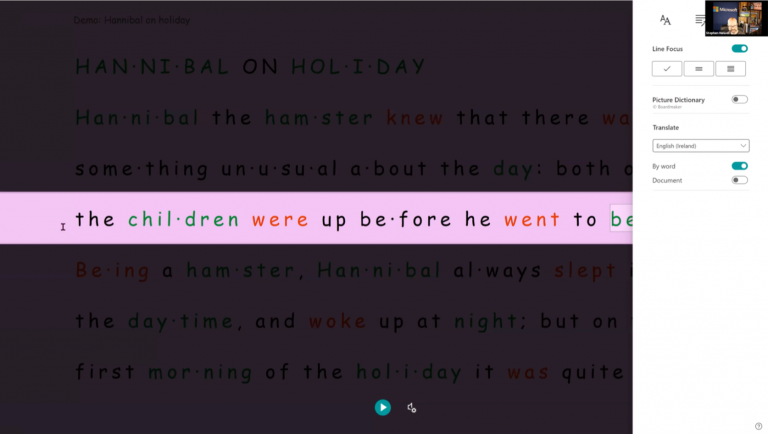
For this feature, the line automatically updates when read aloud. There is also a button on the side to go manually up or down.
Text to speech (dyslexic or new readers)
Stephen showed us how to press play and have the text read aloud. The voice which reads aloud is a ‘neural’ voice with a natural sounding accent, created using a mixture of accent recordings and AI. Typically screen-readers use a robotic, non-human, machine generated voice. Some Blind or Low-Vision users have said they prefer the robotic voice as it is easier to understand at high speed. The Immersive Reader voice is aimed at users who occasionally want text read out to them in a natural sounding voice, rather than as a replacement for screen readers. In addition, the user can set their preference for what accent or type of voice they would like in their computer’s regional settings.
Text Translation (additional language learners)
For users learning a language for the first time, Stephen shared features such as ‘Picture Dictionary’ and ‘Translate’. This is within the immersive reading feature on OneNote.
With the translate feature, when the learner clicks on a word, a drop-down menu appears with the words in their original language, translated language, and an image of the word. Stephen shared an example by clicking on the word ‘hamster’ and ‘holiday’. When Stephen clicked on the word ‘holiday’ the image showed a cartoon of children throwing papers, pens and a calculator up in the air. Stephen admitted that this is his favourite picture dictionary example.
With this feature, users can translate a word, or an entire document into the language they choose. In his demonstration, Stephen translated the excerpt from Hannibal the Hamster into Irish.
Maths Equations for OneNote
Stephen then showed the maths feature for OneNote. With the lasso button in the ‘draw’ toolbar, Stephen selected his handwritten equation. This opened up a new panel on the right of the screen titled Maths. This panel showed a white box with the text format of the handwritten equation. In his example, Stephen wrote “ 2x+3=7 ”.
This feature now gives the following options to the learner:
- Solve for X
- Graph both sides in 2D
- Graph in 2D
When selecting ‘Solve for X’, Stephen shared how this feature can show the steps of the equation ‘solve for X’ to the learner. These steps can then be opened up in ‘Immersive reader mode’. Here OneNote displays the text with the same preferences as earlier. That is a valuable feature of OneNote.
Microsoft Word Learning Tools
Speech to text (alternative to typing, live subtitling for deaf and additional language learners)
Stephen then opened Microsoft Word and showed us the new dictate button. This new feature uses a cloud service to create speech to text, instead of using the dictator on the user’s computer. That is an improved feature as the dictator does not record or store your voice recordings. It also has a lot more language options.
Navigation Pane
Another new feature in Word includes the navigation pane. This pane displays what a screen reader would use to navigate your document. If your navigation pane is empty, likely, you are not using headings. This means your document will be perceived as a jumble of text to the screen reader. That emphasises the importance of headings and structure.
To add structure and headings to your document, you must use the ‘Styles’ feature in your toolbar. By using these styles, you create a meta-structure for your document. This is how a screen reader will navigate a document.
Editor Feature
The Editor Feature is a new feature, also selected through the key F7. Originally Spellcheck, this feature has been developed and re-jigged with accessibility experts in Microsoft Ireland. Now, this feature scores your document out of 100. This score includes spelling, grammar, vocabulary, punctuation. It also understands plagiarism, inclusiveness, and sensitive geopolitical references.
Immersive Reading for Word
Stephen also shared the Immersive reading feature for Word. He shared the immersive reader, which replicated his preferences from OneNote. Like OneNote, this feature includes column width, page colour, line spacing, text spacing, syllables and read aloud. However, Stephen commented that OneNote might be ahead of Word as OneNote features are slightly more advanced. For example, when selecting the ‘read aloud’ option, the software uses the built-in computer voice and doesn’t allow you to preference a region or accent like on OneNote.
Microsoft PowerPoint Learning Tools
Finally, Stephen quickly opened PowerPoint to show some of its features. He opened a slide showing his contact details and his photograph. On PowerPoint, Stephen showed how a user can right-click on a photograph and select ‘‘Edit Alt Text’. With this feature, PowerPoint allows the user to add an alternative text. It also gives prompts. It writes:
“How would you describe this object and its content to someone who is blind or has low vision?
- The subject(s) in detail
- The setting
- The actions or information
- Other relevant information”
Stephen then introduced a new PowerPoint feature. With this feature, iff an image does not have an alternative description, PowerPoint now automatically generates one for the user. This ensures all images will have an alternative description.
Stephen finished his presentation by generating an alternative description of himself. The description reads “A person with glasses and a beard”.


